Change Password inside Remote Desktop
Changing password inside a Remote Desktop (RDP) session can be a little tricky. Especially when you connect to Remote Desktop from another Remote Desktop. Maybe even in multiple RDP hops. Luckily it can easily be solved!
To change password, you should bring up the Ctrl-Alt-Delete screen. This screen has a "Change a password" option available when you are logged into a Windows Active Directory Domain Account.
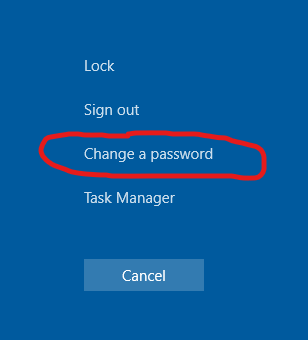
As the name suggests, you open this screen by pressing.....
Ctrl-Alt-Delete
However, when you are using Remote Desktop, pressing Ctrl-Alt-Delete will open this screen for your local computer, not the remote computer. So you won't be able to change your remote password.
The solution in most cases: Ctrl-Alt-End
To send the Ctrl-Alt-Delete key combo to your RDP session instead of your local computer, you can press Ctrl-Alt-End.
This works great in most cases, unless you are connecting to Remote Desktop from another Remote Desktop.
Changing password from RDP session inside another RDP session
If you are running RDP from inside another RDP session, it becomes slightly more difficult.
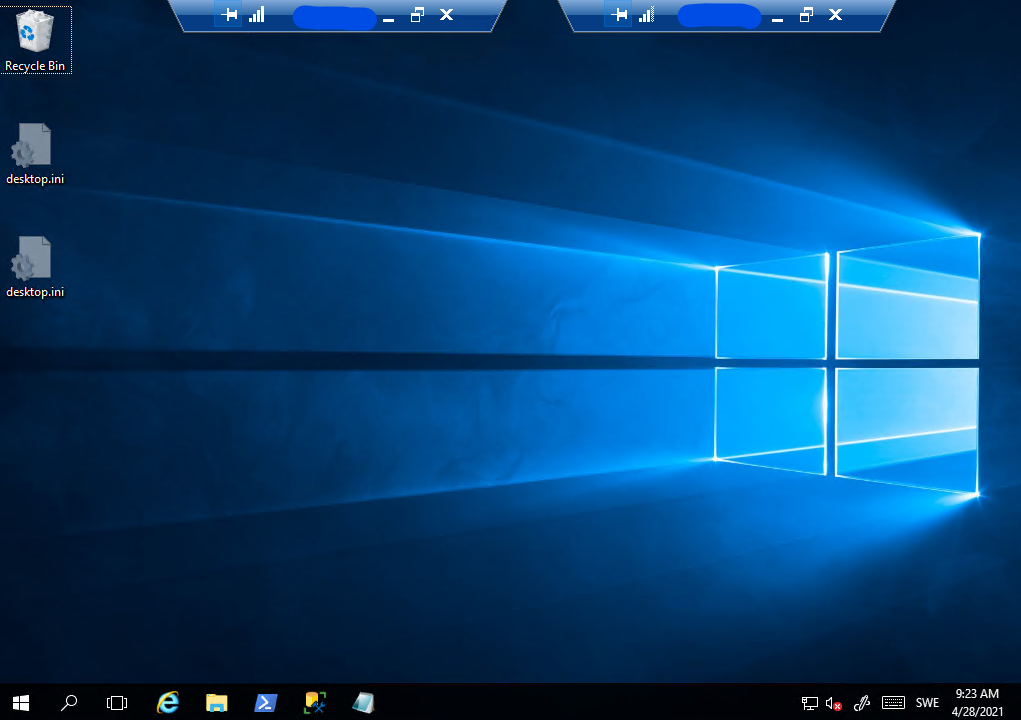
Pressing Ctrl-Alt-End will only send the Ctrl-Alt-Delete key combo to the first RDP session in your chain. How do you change your password inside nested RDP sessions?
The On Screen Keyboard (OSK)
The trick is the On Screen Keyboard (OSK). Open it by clicking Run and then typing osk.
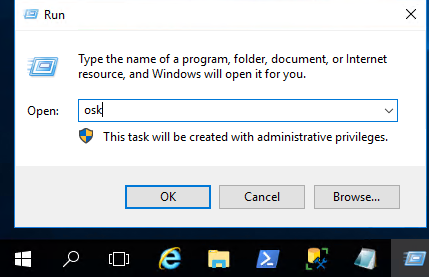
Now press Ctrl and Alt on your real keyboard and click Del on the On Screen Keyboard.
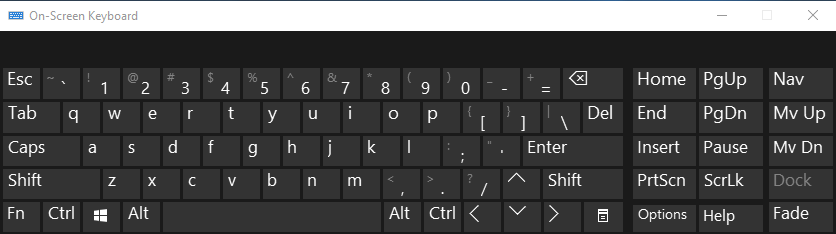
This will open the Ctrl-Alt-Delete screen on the computer running the On Screen Keyboard.
Mission accomplished!